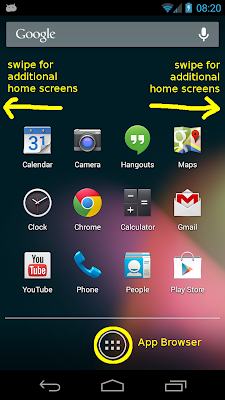The first installment can be found at: http://robertmuth.blogspot.com/2013/07/android-for-absolute-beginners-1-home.html
This part discusses the Android keyboard.The Android Keyboard
Tapping on a text input field will bring up the keyboard.
Usually, you will type a few characters and then hit the blue enter key (here labeled "Go") to accept the input. This will also make the keyboard disappear.
You can also press the back button. This will make the keyboard disappear without accepting the input, that means the content of text input field will remain as it was before.
Note: In the picture we have turned the device from the usual portrait mode to landscape mode. (You can switch modes by simply tilting the phone.) This will make the keyboard keys bigger at the expense of showing less of the actual app. If the keys are still too small for you, use a stylus to tap on the keys.
The Keyboard in Detail
- Cursor
- marks the place where the next keyboard character will be inserted
- Clear
- tapping here will clear all the text
- Suggestions
- Many apps will start showing suggestion after you type a few characters. Tapping on a suggestions will accept it as input and remove the keyboard from the screen
- Backspace
- erases the last character
- Enter
- accepts the text entered so far as input and remove the keyboard from the screen
- More Keys
- make other keys visible, e.g. numbers, capital letters, etc.
Different Flavors of Enter Keys
Depending on the circumstances, the keyboard may look slightly different. The picture shows the bottom row of 4 different incarnations of the Android keyboard. The main difference lies with the enter key which varies in color and labeling.
If the enter key is blue, like in first three incarnations, the keyboard will disappear after pressing the enter key. Usually, the corresponding text input field consists of just a single line.
If the text input field has several lines, the keyboard will look like the last incarnation. Pressing the enter key will not make the keyboard disappear but force a line break in the text input field.