The initial setup and home screen configuration of the tablet was assumed to be done by an "expert", aka me.
These notes are a reminder for her and whoever might find them useful.
Caveat: Android devices come in a bewildering variety of phones and tablets devices. We focus on Nexus 7 running Android version 4.1 ("Jelly Bean"). So the information might not immediately apply to your device.
The Home Screen
The home screen is where you end up when you turn on the device. The picture above shows the home screen for three different devices: A Galaxy Nexus phone, and Nexus 7 tablet, and a Galaxy s2 phone. The home screen is organized in three different areas:
- a very narrow row at the top with status information
- the big area in the middle that shows the icons and widgets
- A small row at the bottom with several buttons that stay around pretty much all the time
Bottom: Button Row
Depending on the device or app that it is currently running there can be any number of buttons here but only two of them really matter.The home button is the most important one. It will always get you back to the home screen no matter where you are.
The back button is almost as important. It will get you back to the previous screen or remove any other thing that may have popped up on the display. If you press the back button often enough it should get you all the way back to the home screen as well.
Top: Status Row
The status row contains important information about your device.The notification area on the left may be populated with tiny icons representing bits of information like "a new email has arrived". In the beginning it is ok to ignore those.
On the right side are several indicators. The most common are:- Wifi Signal
- This applies primarily to tablets. If you do not have bars here you will not be able to use many of the features of the phone.
- Phone Signal
- This applies mostly to phones. If you have no bars here, you cannot make phone calls.
- Battery Status
- This gives you an idea of how much battery charge is still available. A white flash-like symbol in the middle of the battery icon indicates that the device is being charged.
- Current time
- Local time your area.
Middle: Icon and Widget Area
Apps are what make smart phones and tablets so versatile. They allow you to browse the web, compose email, etc..The icon and widget area shows icons for some of the apps on the phone. You can start ("launch") an App by tapping on its icon. This will usually lead to the display of a new screen hiding the home screen underneath it. But you can always get back to the home screen by pressing the home button, or the back button.
Widgets are a special kind of app. They allow access to some or all of the functionality of an app without having to launch it first. They typically employ much bigger icons.
Some not so Basic Stuff
Over time is possible that you will accumulate more apps on your device than will fit on the home screen. Two mechanisms exist to deal with this situation: the app browser and additional home screens.
The app browser lets you browse and launch all the apps and widget which are installed on your phone.
Additional home screens can be found to the left and right of the main home screen, organized
in a row of homescreens.
Only one of them visible at a time and you can go to the neighboring ones by swiping left or right.
Remember: pressing the home button will always get you back to the main home screen.




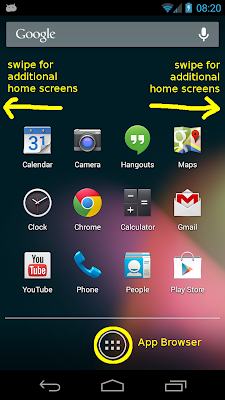
No comments:
Post a Comment